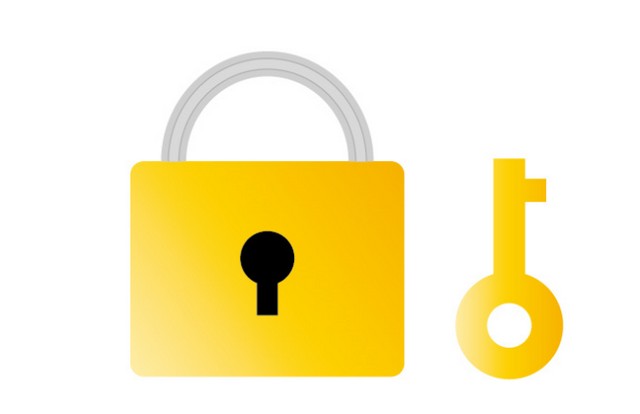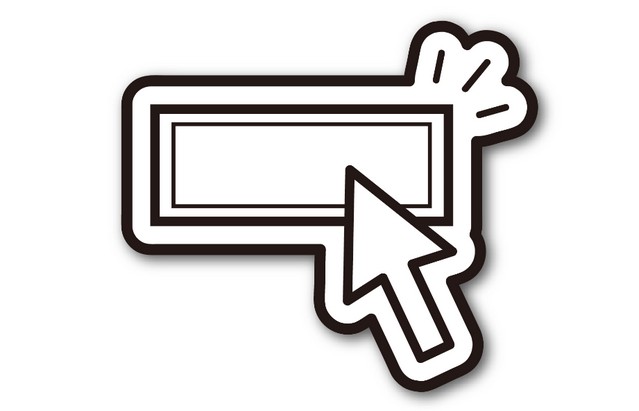Apple Watchを自由にカスタマイズ
Apple Watchは2015年4月にアップル社から発売された腕時計型の
ウェアラブルコンピュータです。
Apple Watchを違う文字盤に切り替えることで個性を出したり
実用性を高めることができます。
今回はApple Watchの文字盤を変更する方法について紹介しましょう。
Apple Watchのモデル★
Apple Watchは現在はSeries1とSeries3が販売されています◎
Series1はSeries2の発売に合わせて2016年9月に登場した
初代モデルのリファインモデルです☆
watchOS3がインストールされデュアルコアプロセッサーが搭載されました!
アルミニウムケースタイプとスポーツバンドタイプがあります♪
Series3はSeries2の正統後継モデルとして2017年9月に発売されました★
Series2は初代モデルの正統後継モデルでしたがSeries3ではさらに
進化しています◎
Series3にはGPSモデルとGPSにCellularが加わったモデルがあり
CellularモデルではnanoSIMよりも小さいeSIMを内蔵しています☆
LTEを使用した通話時間は完全に充電した状態でおよそ1時間です!
MVNOを使用することはできないので日本ではNTTドコモやソフトバンク
auのいずれかでiPhoneとともに契約する必要があります★
防水仕様なのが嬉しいですね(^^)

文字盤の変更手順♪
Apple Watchの文字盤をカスタマイズするには、まず違う文字盤に
切り替える方法があります☆
ミッキーや蝶などの文字盤の他にも一般的な腕時計のような
デザインが存在します◎
Apple Watchで違う文字盤に切り替えるには右端から左に、もしくは
左端から右にスワイプし使用したい文字盤を選択するするだけです★
文字盤をカスタマイズする場合には、まずDigital Crownを押して
文字盤を表示します!
さらにディスプレイを強めに押し左右にスワイプして文字盤を選びましょう♪
文字盤を選択したら「カスタマイズ」をタップし、画面を左右に
スワイプして機能を選びDigital Crownを回転させれば変更できます☆
秒針の色や文字盤のマークが変更可能です◎
Digital CrownはApple Watchの右上にあります★
他のアプリ画面などが表示される場合はDigital Crownを押すと
文字盤とホーム画面が切り替わります♪
2回連続してDigital Crownを押すと最後に開いたアプリ画面に移動するので
覚えておくとよいでしょう☆
文字盤をカスタマイズするにはディスプレイを強く押す必要があります◎
ただ文字盤をタップしただけではカレンダーや天気などが
開いてしまうので注意が必要です!
強く押すことに躊躇してしまうかもしれませんが、ディスプレイは
振動が来るまで押します★
ディスプレイを押して画面が切り替わったら画面を左右にスワイプすれば
他の文字盤が表示されます♪
文字盤は2017年12月現在で10個用意されており、それぞれ異なる名称です☆
カスタマイズのボタンがついている文字盤は表示する機能を追加したり
色を変更できます!

コンプリケーションを編集◎
画面を左に最後までスワイプするとコンプリケーションの編集が可能です★
コンプリケーションとは文字盤にアクティビティやバッテリー残量
各アプリの情報を表示する部分を指します!
Apple Watchの上手な使い方としてコンプリケーションの編集が重要です☆
コンプリケーションをタップして選択しDigital Crownを回せば
変更できます♪
他のアプリからコンプリケーションを追加するという使い方も可能です◎
設定が終わったらDigital Crownを押して変更内容を保存します★
文字盤をタップしカスタマイズしたものを通常の文字盤として使用します!
iPhoneから文字盤をカスタマイズすることもできます☆
Apple Watchでは他のアプリからコンプリケーションを導入して
文字盤にさらに情報を追加することが可能です♪
また新しい文字盤を追加する方法も存在します◎
新しい文字盤を追加するにはDigital Crownを押して文字盤を表示させましょう★
ディスプレイを強く押して一番右までスワイプしプラスと表示された部分をタップします!
Digital Crownを回して使用したい文字盤をタップすれば作成されたものに設定が可能です☆
Apple Watchでは1つの文字盤の様々なバージョン違いを自由に
作成できるという特徴があります♪
ぜひお気に入りの文字盤を見つけてください(^^)
削除と時間の変更方法☆
表示されている文字盤を削除するには現状の文字盤を表示して
ディスプレイを強めに押します◎
画面を左右にスワイプして削除したい文字盤を選びましょう★
上にスワイプするとゴミ箱マークとともに「削除と」表示されるので
タップすれば完了です!
一旦文字盤を削除しても必要になった場合には再び同じ文字盤を
作成できます♪
文字盤に表示される時間を変更するには設定アプリを開いて「時間」をタップします☆
さらに「プラス0分」をタップしDigital Crownを回して時計の針を進める
程度を選びましょう◎
変更を完了する場合には「設定」をやり直す場合には「キャンセル」を
タップします★
文字盤に表示される時間を変更した場合でも進めることができるのは
文字盤に表示される時間に限られます!
アラームや通知、世界時計などの時間は実際の時間通りの動きです♪
Apple Watchのホームページではさまざまなアクセサリが販売されており
バンドのデザインも豊富なので文字盤に合わせて変えるのも楽しいでしょう☆