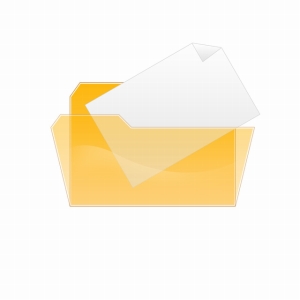WinRAR(ウィンラー)とは
WinRARは無料ダウンロード可能な圧縮・解凍ソフトです。
日本語化に対応したフリーソフトで誰でも無料で利用出来ます。
(圧縮については一部制限があります)WinRARの特徴は圧縮率の高さ
フォルダ内の視覚化、セキュリティソフトとの連携、対応形式多さです。
ファイルのやり取り時、RAR形式で圧縮すればアップロードにかかる時間を
大幅に節約可能です。
WinRARの書庫ならファイルを簡単にチェック出来ますし
危険なファイルだけ別にして安全に解凍出来ます。
解凍前にセキュリティチェックも出来る便利なアーカイバです。
WinRARさえあればほとんどの圧縮ファイルを解凍できるので持っておくと
便利でしょう。
このページではWinRARの使い方についてご紹介します。
WinRAR のダウンロード方法★
Windows PC対応のWinRARは日本語公式サイトからダウンロード可能です◎
トップページのアイコンのリンクをクリックするとWinRAR最新の
体験版ダウンロード出来ます☆
32bit版と64bit版が用意されていますのでWindows PCに対応したほうを
選択しましょう!
オペレーティングシステムの種類はコントロールパネルからシステムと
セキュリティ、システムへ移動、システムの種類から確認可能です♪
これを知っておくと他のソフトのインストールでも役立ちますから
覚えておくとよいでしょう(^^)
リンクをクリックするとファイルの保存画面が表示されますので
ファイル保存ボタンを押してください★
ブラウザ指定の場所にWinRARのインストーラーが保存されます◎
WinRARのダウンロードにお金はかかりません☆
ここまでの作業は全て無料で行えます!
メールアドレスや氏名、住所の入力する必要なく利用することが出来ます♪
WinRARの無料化はインストール前に準備が必要です★
メモ帳でも構いませんので名前をrarreg.keyと入力してファイルを
作成してください◎
rarreg.keyをWinRARを保存した場所と同じ所に移動させます☆
rarreg.keyをメモ帳またはそれと同じ機能を持つソフトで開き
登録に関する文字列をペーストして閉じます!
この後インストールを開始すると40日制限のWinRARを無料版のように
使用可能です♪
文字列については個人サイトなどで紹介されています★

使い方・圧縮方法◎
WinRARのパスワード設定は圧縮時に行います☆
大切なデータを守るのに有効ですから覚えておくと便利です(^^)
ここで練習してみましょう!
ファイルを用意しますがメモ帳、新規フォルダでも構いません♪
WinRARをインストールすると右クリックに書庫の圧縮が表示されますので
練習用ファイルを選択して右クリックから選択します★
書庫とパラメータ画面右下にあるパスワードをクリックします◎
次の画面でパスワードを2回入力してください☆
パスを隠したくないファイル名の暗号化が必要なら下にチェックを入れましょう!
これでパスワード設定は完了です♪
次にパスワード付きの画面が表示されます★
ファイル名の変更は書庫名から形式変更は書庫形式から選択可能です◎
作業時間を短くしたい場合、圧縮方式から調整可能です☆
作成後のファイルサイズの変更もここで選択出来ます!
辞書サイズは特殊な作業が必要な時に使用しましょう♪
作業効率を求める項目ですがそのかわり時間を犠牲にすることもあり
こちらはPCの性能と相談して決めてください★
少し説明しますとデータに同じパターンがあれば辞書に則ってデータを
縮めるといった内容です◎
ボリューム分割はファイルを分割したい時に選びます☆
後はオプションで必要なチェックを入れたらOKボタンを押して作業開始です!
選択した形式のファイルが出来たら作業は完了します♪
作成したファイルを解凍しパスワードの要求があればパスワード付き
ファイルの完成です★
使い方・解凍方法!
WinRARは解凍できないファイルも修復可能な解凍ソフトです☆
全てのファイルを解凍出来るとは限りませんがこの場合テストを経て
修復を行うことで解決できる可能性が高いです♪
ほかのソフトで解凍できなかった場合も試す価値がありますよ(^^)
まずは解凍できないファイルを選択してテストボタンを押して
調べてみましょう★
右クリックの書庫のテストからも実行可能です◎
ファイルが壊れている場合テストの後に壊れていると表示されます!
壊れているものは治す必要があり、WinRARではここで修復を行います☆
壊れているファイルが見つかったらそのファイルを指定して右クリックから
修復を選択しましょう♪
修復したファイルの保存場所画面が表示されるので解凍先を指定します★
わかりやすくデスクトップでも良いです◎
修復後のファイル形式も選択出来ます!
設定が終わったらOKボタンを押して修復が開始されます☆
ファイルサイズによっては時間がかかりますので他の作業を行っている場合
注意が必要です♪
修復で無事ファイルが解凍出来れば作業完了です★
音声ファイルや映像ファイルの場合一部修復されることで再生出来る
可能性も高いので一度再生プレイヤーで試してみると良いでしょう◎
以上が壊れたファイルの正しい解凍方法です!
WinRARはこういったことも無料で行えます☆
他のアーカイバで解凍出来ないファイルがある場合
一度試してみてみる価値ありです♪
使い方・日本語化する方法☆
WinRARの最新版を日本語化して使う方法をここではご紹介します!
国内公式サイトで提供されているWinRARは日本語版ですが
最新版ではありません×
海外の公式サイトでは最新版が提供されています♪
こちらのWinRARを日本語版としてインストールしたい場合
海外の公式サイトにアクセスしましょう★
トップページにあるダウンロードリンクは32bit版です◎
64bit版は32bit版の少し下にあるクリックヒアのテキストリンクを
クリックしてください☆
別のページへ移動しますので緑の有料版のリンクではなく
その下の無料版をクリックします!
保存をクリックしてPC内にインストーラーを保存しましょう♪
そのまま英語版をインストールしてください★
インストーラーの指示に従って必要な項目にチェックを入れて終了したら
日本語化に必要なファイルを手に入れます◎
日本語版をインストールしましょう☆
インストール後に言語ファイルだけ抜き出します!
rar.lng、rarext.lng、uninstall.lng、winrar.lngの4ファイルを
デスクトップにコピーしてください!
次に先にインストールした海外版のフォルダ内の実行ファイルと同じ階層に
4つの言語ファイルをペーストしましょう♪
ソフトを再起動させると日本語化されています★
WinRARのホームページでは製品版のライセンスについて詳しく紹介されているので
無料版で気に入ったならば見ておくとよいでしょう(^^)